Connection Timed Out Please Try Searching and Connecting Again
Z7_3054ICK0KGTE30AQO5O3KA30N0
hp-concentra-wrapper-portlet
![]() Deportment
Deportment
HP Desktop and Notebook PCs - Sharing your Screen Using Miracast (Windows viii.one)
Miracast is a wireless technology that projects the image on your computer screen onto your TV screen, projectors, and streaming media players that too support Miracast. You lot can use this to share what you're doing on your computer, present a slide show, or even play your favorite game on a larger screen.
Step i: Getting your devices fix
If your figurer came with Windows viii.one or Windows RT 8.1 installed you merely need to ostend that your wireless brandish supports Miracast, before adding the wireless brandish to your figurer to complete the connexion and showtime projecting.
However, if you upgraded your computer from an older version of Windows, you demand to brand sure your computer supports Miracast and is set up to project. Besides, if the brandish yous want to project to does not support Miracast, you need to add an extra piece of hardware to it before you can start projecting.
Checking if your computer supports Miracast
Follow these steps if y'all upgraded your computer from Windows seven or older.
-
Motion the mouse to the lower-right corner of the screen to bring up the Charms menu, and so click or tap Devices
 .
.note:
If yous are using a touchscreen, swipe in from the right edge of the screen to bring up the Charms menu.
-
Under Devices, click or tap Project.
-
If yous encounter Add a wireless brandish, your computer supports Miracast.
-
Updating your drivers
If y'all upgraded your calculator from an older version of Windows, you should get the latest drivers available for your computer. There are two ways to get them.
-
o You can also use HP Support Assistant to check for updates. For more than info, encounter the HP support certificate: Using HP Support Assistant (Windows 8) for notebooks.
Effigy : Finding a wireless brandish

Setting up a display that doesn't back up Miracast
If the device that you are projecting to does non support Miracast, and so you lot need a Miracast adapter that plugs into an HDMI port on your display device. The adapter allows your computer to communicate wirelessly with the brandish device.
A variety of manufacturers offering Miracast adapters, such as the Actiontec ScreenBeam Pro Wireless Display Receiver and the NetGear Push2TV (PTV3000) Wireless Display Adapter. Follow the manufacturer's instructions to connect the adapter.
Go to the Support and Drivers page on the HP website to bank check for updates the firmware on your adapter, search for your specific device, and then follow their instructions to download and install that firmware.
Footstep two: Adding the display to consummate the connection
Afterwards your computer and display are ready to project wirelessly, y'all need to add the wireless display to your estimator. HP recommends that you lot have both devices in the same room.
Adding a wireless display to your computer
With your estimator and display set up to projection wirelessly, you need to add together the wireless display to your figurer. HP recommends that you have both devices in the same room.
-
Move the mouse to the lower-right corner of the screen to bring up the Charms menu, then click or tap Devices
 .
.notation:
If you are using a touchscreen, swipe in from the right edge of the screen to bring up the Charms card.
-
Click or tap Project, and then click or tap Add a wireless display.
-
The organization begins searching for devices.
Figure : Finding a wireless display

-
After the figurer detects a uniform WiDi device, select the proper name of the device, and the system starts connecting.
Figure : Selecting the device
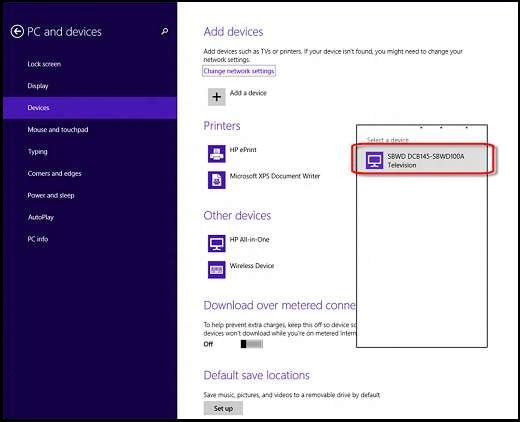
-
The system so displays a WPS PIN on the monitor or Television. Enter this code into the figurer, and then select Next.
Figure : Entering the WPS PIN

-
The wireless display device now displays under Projectors.
Projecting your screen
-
Move the mouse to the lower-right corner of the screen to bring up the Charms menu, and and so click or tap Devices
 .
.notation:
If you are using a touchscreen, swipe in from the right edge of the screen to bring up the Charms menu.
-
Click or tap Project, and and then click or tap the desired wireless display.
Choosing what you see on each screen
-
Move the mouse to the lower-right corner of the screen to bring up the Charms menu, and and so click or tap Devices
 .
.note:
If you are using a touchscreen, swipe in from the right edge of the screen to bring upwardly the Charms menu.
-
Click or tap Project, and so cull one of the post-obit options:
-
Calculator screen just
Everything displays on your principal screen, the connected screen remains bare.
note:
When you lot are connected to a wireless projector, this option changes to Disconnect.
-
Duplicate
The same image displays on both screens.
-
Extend
The image is spread over both screens, and you can elevate and move items between both screens.
-
Second screen merely
Everything displays on the continued screen. Your primary screen is blank.
Effigy : Switching between clone and extended mode

-
Disconnecting from a wireless brandish
If you motion your calculator across the range of the wireless brandish, such as to another room, or if your computer goes into sleep or hibernate fashion, the two devices disconnect. Y'all can also disconnect the wireless display manually.
-
Motility the mouse to the lower-right corner of the screen to bring up the Charms menu, and so click or tap Devices
 .
.annotation:
If you lot are using a touchscreen, swipe in from the correct border of the screen to bring up the Charms menu.
-
Click or tap Project, and then click or tap Disconnect.
Figure : Disconnect
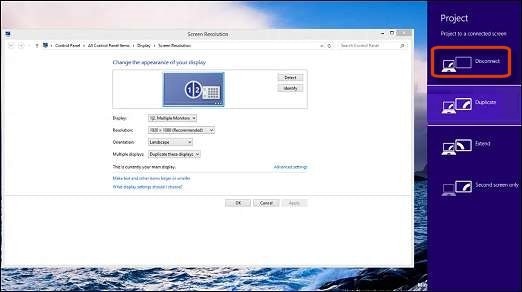
Troubleshooting
Installing the latest drivers for your computer and the latest firmware for your wireless display or Miracast adapter can solve many issues. Go to the Back up and Drivers page on the HP website to cheque for updates the firmware on your adapter, search for your specific device, and then follow their instructions to download and install that firmware.
If you lot continue to experience bug, try one of the following options:
Unable to add together or connect to the wireless display
If you can't add together the wireless display or adapter, wait for information technology to become set, and and so try again. If that doesn't work, restart your figurer and the wireless display or adapter.
If your computer won't connect to the display, remove and then add it again.
-
Move the mouse to the lower-right corner of the screen to bring upward the Charms card, and and then click or tap Settings, and so click or tap Change PC settings at the bottom of the screen.
annotation:
If you are using a touchscreen, swipe in from the right edge of the screen to bring up the Charms menu.
Figure : Modify PC settings
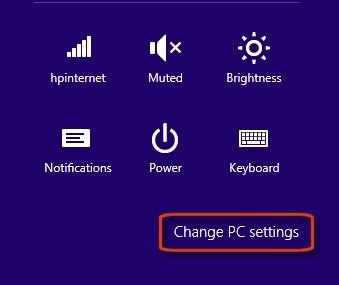
-
Click or tap Computer and Devices, and then click or tap Devices.
-
Click or tap the wireless display, and and then click or tap Remove Device.
-
Motility the mouse to the lower-correct corner of the screen to bring upward the Charms menu, and then click or tap Devices.
annotation:
If you are using a touchscreen, swipe in from the right edge of the screen to bring up the Charms menu.
-
Click or tap Project, then click or tap Add a wireless display.
Figure : Finding a wireless display

-
Cull the wireless display in the listing of devices found, and then follow the instructions on the screen.
If the text on your brandish is fuzzy or images stutter
If the text on your display is fuzzy or images stutter, change the screen resolution on your figurer.
notation:Projecting fast-activity games to a wireless brandish might not work well.
-
Motion the mouse to the lower-right corner of the screen to bring upwardly the Charms menu, and so click or tap Search.
annotation:
If you are using a touchscreen, swipe in from the right edge of the screen to bring up the Charms menu.
-
Type Display settings in the search box, and then click or tap Display settings from the list of results.
-
Use the Resolution slider to choose a different screen resolution.
Figure : Gear up screen resolution
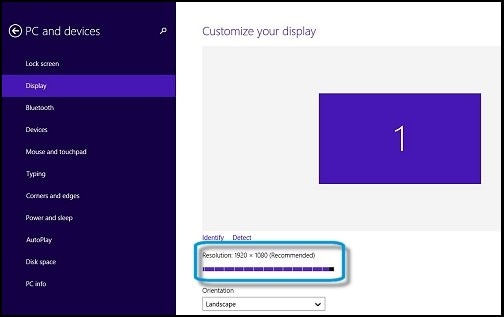
If audio continues to play on your computer
If audio continues to play on your calculator later y'all have turned the media player off Follow these steps to check that the connected brandish is selected equally your default audio device.
-
Disconnect the display and and so reconnect it, and then check that the brandish is selected as your default audio device.
-
Move the mouse to the lower-correct corner of the screen to bring upward the Charms menu, so click or tap Search.
note:
If yous are using a touchscreen, swipe in from the correct edge of the screen to bring up the Charms menu.
-
Enter Audio in the search box, and so click or tap Sound.
-
Click or tap the Playback tab, and then select the Miracast wireless display as the default device if it is not already.
-
Click OK when finished.
Effigy : Select the Miracast wireless brandish

Sharing a brandish through Miracast intermittently disconnects
Brandish sharing through Miracast intermittently disconnects when the connection betwixt your reckoner and the Miracast device, such as a Telly, is established before the computer connects to a wireless network.
To ensure a stable connexion, connect the computer to a wireless network before establishing a Miracast connectedness.
Source: https://support.hp.com/us-en/document/c04228016

0 Response to "Connection Timed Out Please Try Searching and Connecting Again"
Post a Comment